Integrations
Integrate WhatsApp with OpenAI's GPT-3
Jan 29, 2023
Integrating WhatsApp with a chatbot can have a number of benefits. It can help companies provide faster customer service by enabling customers to quickly get answers to their inquiries. It can also reduce operational costs by automating customer service requests. Additionally, OpenAI's natural language processing capabilities can help customers receive more accurate responses to their inquiries.
Using WA Toolbox's webhook system along with the built-in workflows system, helps you easily integrate with any third-party chatbot system to automate your WhatsApp responses, with only a few clicks. Please follow the 3 simple setups below to get a fully working GPT-3 integration with your WhatsApp account.
Setting up OpenAI's account
Sign up for OpenAI's API and login into the dashboard
From the top right corner, hit your account's name and navigate to "View API keys"
Create a new API key, copy it, and keep it somewhere safe, we will use it in the next step
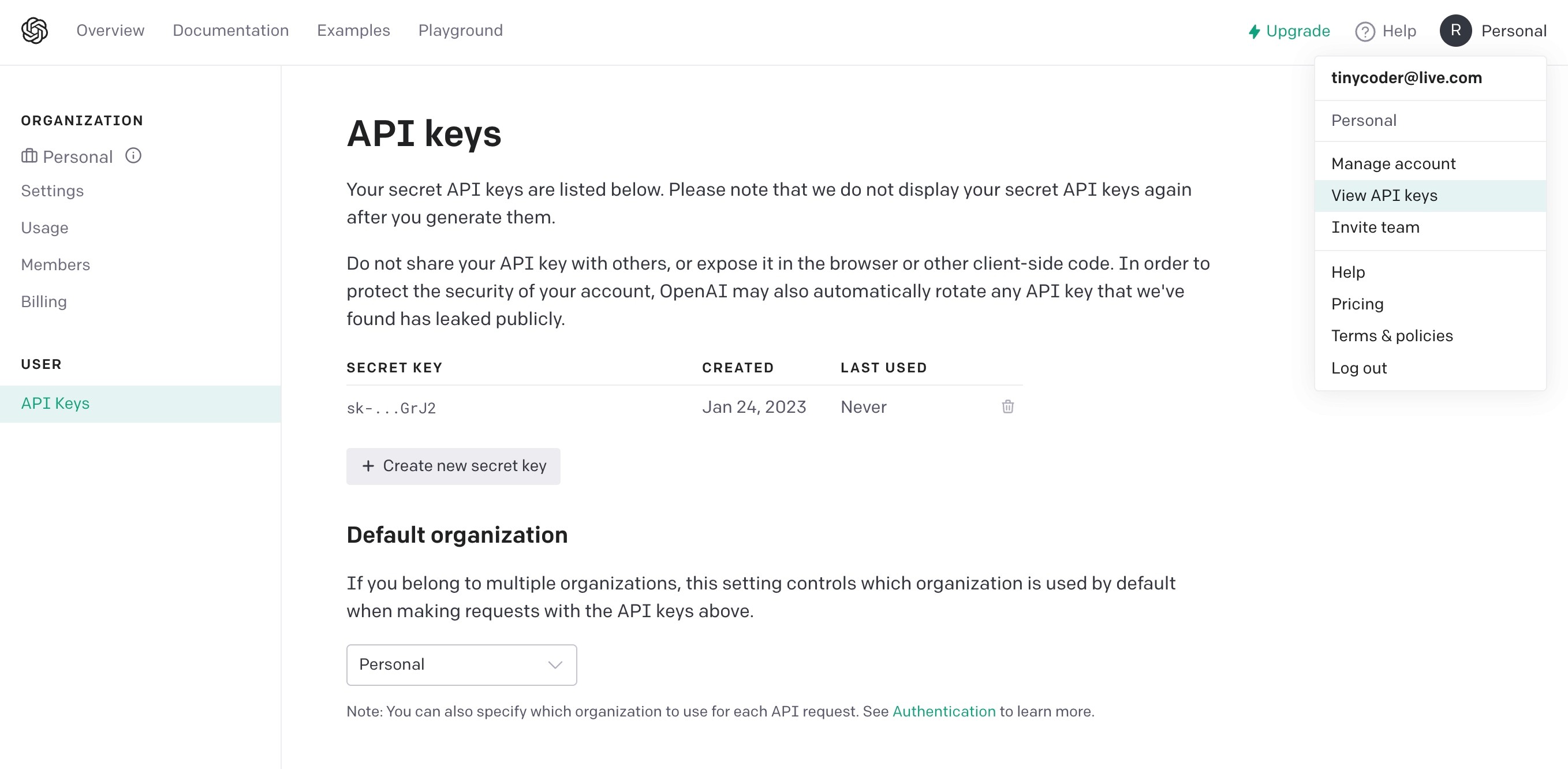
From the top of the page again, navigate to "Examples" and choose the service you want to integrate with, let us try the "Q & A" service, which "Answers questions based on existing knowledge", as they described.

Scroll down to the "API request" section, change the code from "curl" to ["json"], and copy the code snippet and keep it somewhere safe too, we will use it in the next step.
Setting up the webhook
Go to your WhatsApp Web page, open WA Toolbox and navigate to the Webhooks tab, then create a new webhook.
Give your webhook a name, and fill in the other fields:
Webhook URL: https://api.openai.com/v1/completions
Webhook Headers: {"Authorization": "Bearer your-api-token"} - Replace your-api-key with the key we saved before at the first step.
Enable "Customize Webhook Payload"
Paste the json code snippet that we copied in the previous step
Delete the "prompt" property content, put the mouse cursor between the double quotations, then type the @ character, this will open a dropdown with the variable you want to send instead of the static text that was before, choose "M_CONTENT" from the list, which will send the sender message content to the webhook.
Fill the "Message content parameter" as: choices[0].text

Make sure to replace the \n with # in the "stop" parameter.
If your webhook setup looks like the screenshot above, you're fine and ready to move to the final step.
Setting up the workflow
The workflow is the event listener that will capture the incoming messages and forward them to the webhook. Let's set up a simple workflow that represents our chatbot, let's name it "Alice" and let us listen for any message that contains "Alice" to trigger this workflow.
The workflow will simply "Send event data to a webhook", pick the webhook we just created before, and make sure you tick the option that returns the webhooks responses to the sender.

All set now! Let's test how it goes.

Easy and cool! Isn't it?
